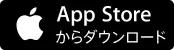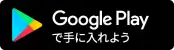はじめて出品する前に確認すること
はじめて出品する前に以下を必ずご確認ください
出品前の準備
1. 登録、認証手続き
はじめて出品する場合はコレオク上でユーザー登録、および日本国内の携帯電話による認証手続きが必要です。
・新規登録方法を確認する >>2. 出品者情報の登録
氏名、住所の登録が必須です。
・ユーザー情報設定する方法を確認する >>3. 受取口座の登録
落札者から支払われた商品代金を受け取るために銀行口座の登録が必要です。
・ユーザー情報設定する方法を確認する >>4. 出品に進む
全ての情報が登録されると出品できるようになります。
- カテゴリと商品の状態 1を設定する。
- 商品名/出品タイトル 2を設定する。
- 画像 3 をアップロードする。レガシーメンバーはサムネイル含め11枚まで、一般会員は4枚までとなります。
- サムネイル画像 4をアップロードする。
- 商品動画 5をアップロードする。(レガシーメンバー限定)。
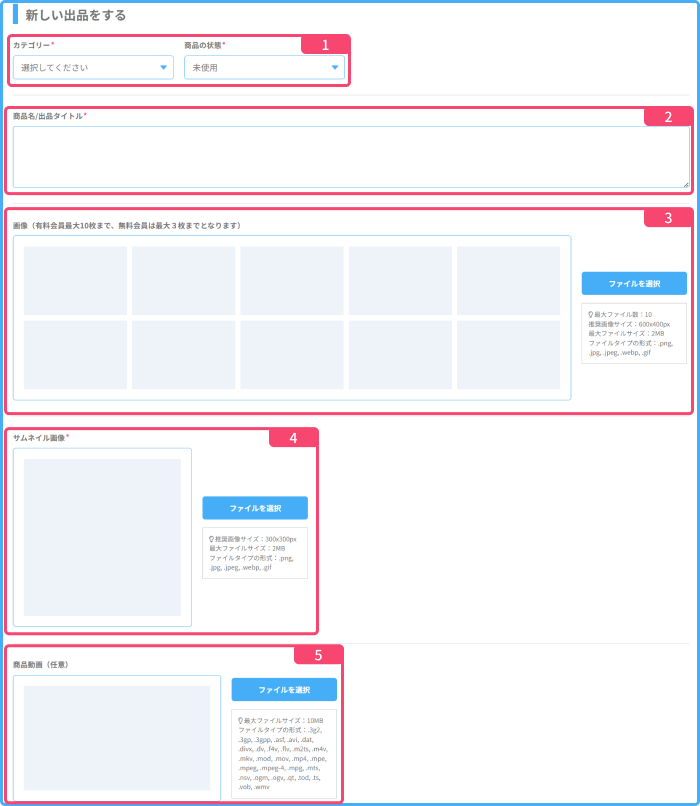
ポイント!
- 商品タイトルはキーワード検索の検索対象となります。
- 画像とサムネイル画像には 600:400ピクセル(3:2比率)の写真がお勧めです。
- 画像とサムネイル画像の最大ファイルサイズは 2MBまでにしてください。
- 写真対応ファイル形式:png, jpg, jpeg となります。
- 商品動画の最大ファイルサイズは10MBまでとなります。
- ランドスケープ動画(横長の動画)をお勧めします。
- 動画対応ファイル形式:3g2, .3gp, .3gpp, .asf, .avi, .dat, .divx, .dv, .f4v, .flv, .m2ts, .m4v, .mkv, .mod, .mov, .mp4, .mpe, .mpeg, .mpeg-4, .mpg, .mts, .nsv, .ogm, .ogv, .qt, .tod, .ts, .vob, .wmv となります。
- レガシーメンバー特典を確認する >>
商品説明を入力します。より具体的に商品の仕様や状態、入手した時期など、商品の情報を入力してください。
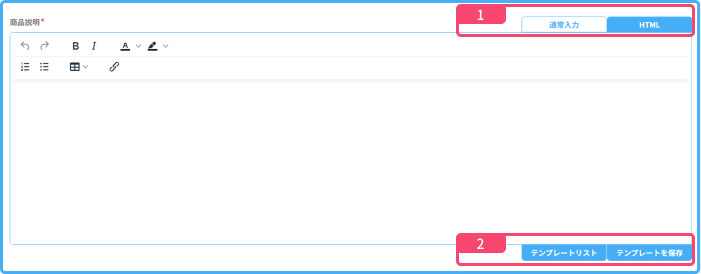
ポイント!
- 1商品説明入力時、レガシーメンバーはHTML入力できます。
- 2出品作業の効率をあげるために商品説明をテンプレートとして保存できます。
商品説明テンプレートを保存する
- 商品説明を入力する。
- テンプレートを保存2をクリックすると以下の画面が立ち上がります。
- 3の枠ににテンプレート名を20文字以内で入力し4 保存」をクリックする。
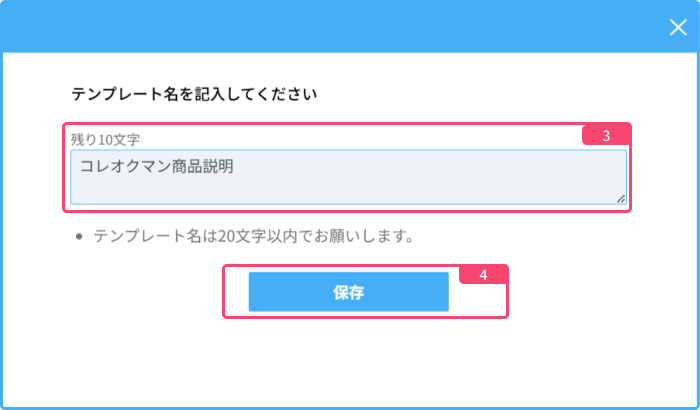
商品説明テンプレートの使用と管理
- 商品説明テンプレートを確認したい場合は2のテンプレートリストをクリックしてください。
- 以下の画面のように商品説明テンプレート一覧が表示されます。使用したいテンプレート5をクリックすると商品説明入力画面に反映されます。
- テンプレートを削除したい場合は6のチェックボックスにチェックマークをいれて削除ボタン7を押すと 削除できます。
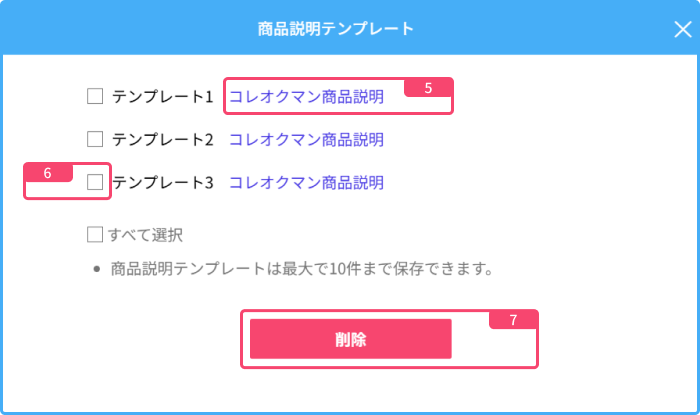
ポイント!
- 商品説明テンプレートは最大10件まで保存できます。出品作業効率をあげるために活用ください。
- 一度削除したテンプレートは再度使用できません。
公開日設定について
コレオクでは出品公開方法が2通りあります。
- 出品を作成してから「今すぐ公開」パターン
- 出品情報を入力して12時間後から7日後までに公開予約する「予約公開」パターン
「今すぐ公開」の設定方法
- 今すぐ公開1を選択します。
- 何日間公開しますか?2のボックスから公開したい期間を設定する。

ポイント!
- 公開したい期間を最短1日から最大で7日間の間で設定できます。
- 出品公開終了日時についてこの画面で確認はできません。「今すぐ公開」を設定しても、コレオクの利用規約に同意して「商品を公開する」ボタンを押さない限り公開されません。出品商品の終了時間はマイページの「出品中」のタブから確認できます。
- 作成途中で下書きとして保存された場合、設定された「公開について」の項目は全てリセットされます。公開前に、再度「公開について」の設定が必要です。
「予約公開」の設定方法
- 予約公開3を選択してください。
- 公開したい月日4と公開開始時間4 を選択してください。
- 公開終了月日5と公開終了時間4を選択してください。
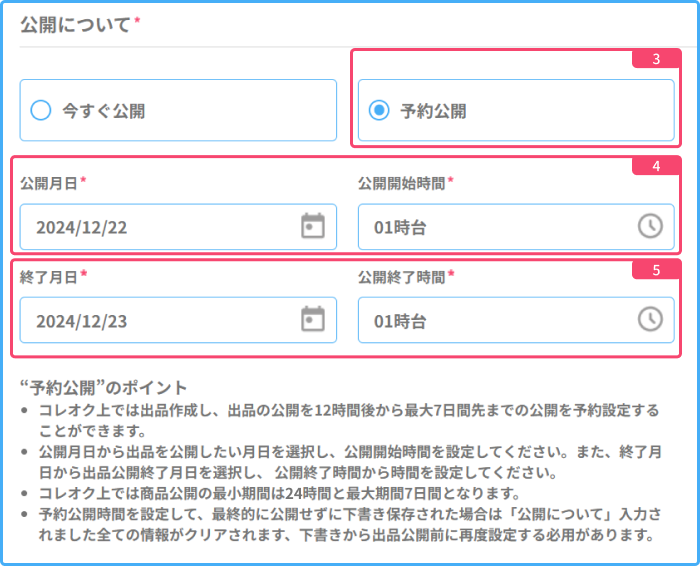
ポイント!
- 予約公開は最短12時間先から最長7日先まで予約設定できます。
- 公開期間は最短1日(24時間)から最長7日間までとなります。
- 予約公開として出品されている商品(まだ公開されていない)は、マイページ→出品中の「公開予定の出品」のタブから編集または出品の取消操作ができます。 但し、予約公開の商品の編集は通常出品同様に商品説明の編集 と写真追加のみとなります。
- 作成途中で下書きとして保存された場合、設定された「公開について」の項目は全てリセットされます。公開前に、再度「公開について」の設定が必要です。
配送設定をする
- 商品発送元の地域1を設定してください。
- 送料負担者2を設定してください。
- 大型商品または着払いで商品を発送される場合3のオプションをクリックし「落札後送料を連絡する」4と「着払い」5から選択してください。
配送方法を選択する
コレオクでは配送方法を自由に選べます。ヤマト運輸と共同で提供している「かんたん配送」6は伝票を手書きする手間を省略できます。原則として匿名での発送となっておりますので、個人情報を気にすることなく、安心して効率的に取引を進めることができます。これまでに取引のある配送業者を利用して商品を発送したい場合は、「その他」 13を選択することで発送が可能です。
「かんたん配送」で設定する
- 配送方法で「かんたん配送」を選択してください。
- 宅急便コンパクト、宅急便60~160サイズもしくは180~200サイズ7の中から選択してください。
- 送料負担者は「落札者」2は「落札者」と設定し、発送する商品の梱包サイズと重量が決まっている場合は、配送サイズ 8の宅急便60~160 サイズもしくは180~200サイズを選択してください。
- 送料負担者は「落札者」2は「落札者」と設定し、発送する商品の梱包サイズと重量が決まっていない場合は、「落札後送料を連絡す る」 4を選択してください。この際は、配送サイズ8の設定は必要ありません。
- 送料負担者は「出品者」2を設定した場合は、商品詳細ページの配送方法が表示されます。配送サイズ等については商品が落札されたのち取引ナビでの設定となります。
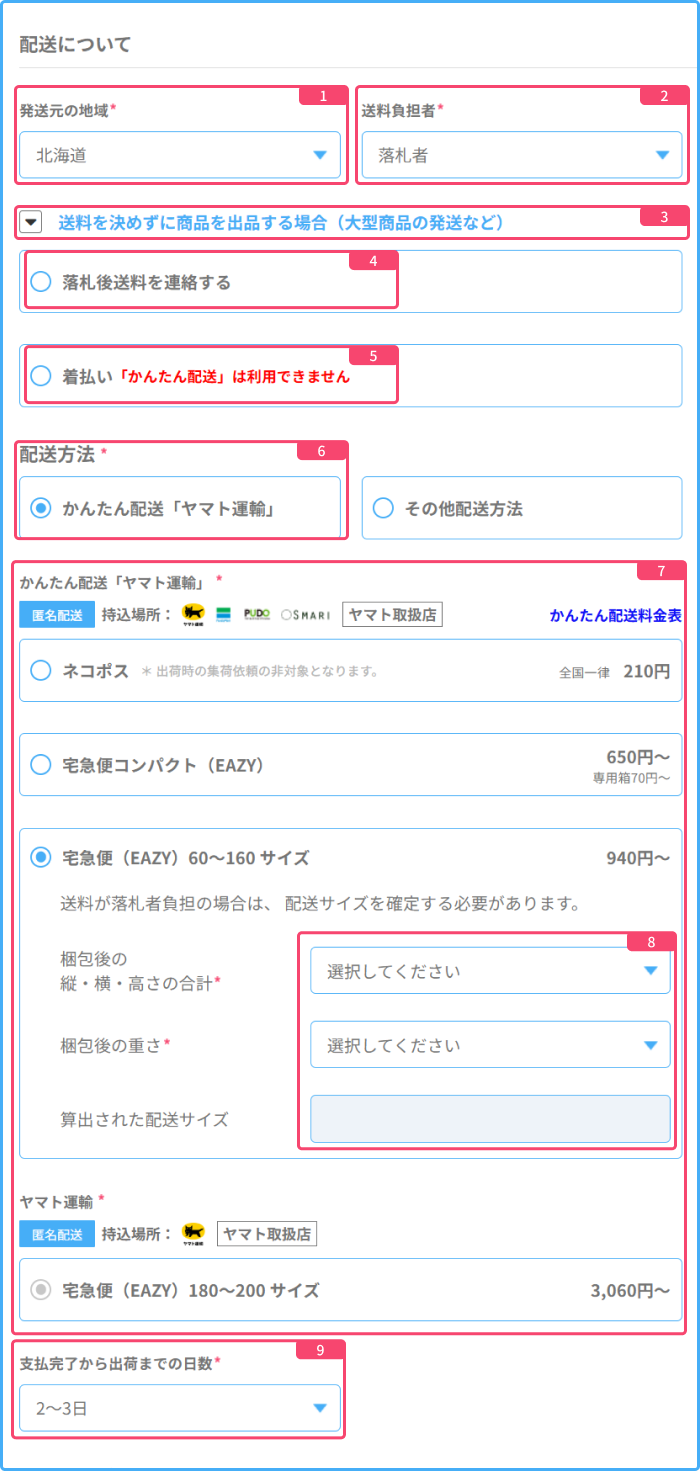
「その他配送方法」で設定する
- その他配送方法10を選択する。
- プルダウンから配送業者/方法名12を選択する
- 送料「全国一律」11を入力する。北海道、沖縄、離島も任意で設定できます。
- 配送業者/方法名12を登録していない場合は、「その他」を選択し、配送業者や方法名 13を20文字以内で入力してください。
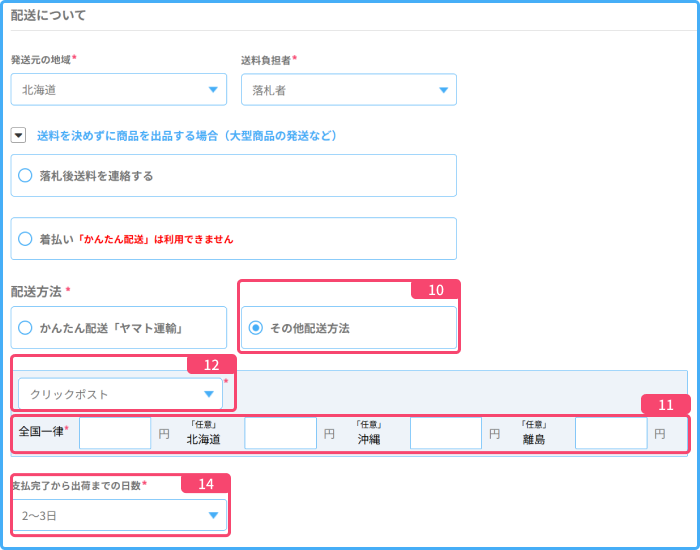
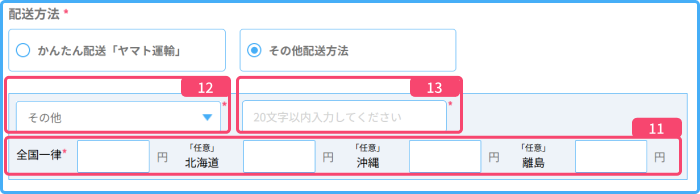
ポイント!
- その他配送方法をうまく活用することによって、商品を「手渡しする」等の配送方法も設定できます。
「支払完了から出荷までの日数」を設定する
- 配送設定の一番最後に「支払完了から出荷までの日数」14を設定してください。
- 自動延長1とは、オークション終了直前の5分間に入札があった場合、自動的に終了時間が5分間延長される機能です。当機能はデフォルトで有効になっていますが、レガシーメンバーのみ無効にすることができます。
- 自動再出品2とは、入札なく出品が終了した場合、自動的に同一条件で再出品する機能です。自動再出品を設定することによって再出品の手間が省略できます。自動再出品は最大3回まで設定可能です(レガシーメンバー限定)。
- 自動再出品する際の自動値下げ率3とは、自動再出品時の入札開始価格を自動的に値下げして開始するように設定できる機能です(レガシーメンバー限定)。
- 各種入札者の制限4 とは、総合評価の合計が -1以下の利用者の入札を制限する機能です。当機能はデフォルトで 無効となっています(レガシーメンバー限定)。
- 悪い評価の割合5 とは、「非常に悪い・悪い」評価の割合が多い利用者の入札を制限する機能です。当機能はデフォルトで 無効となっています(レガシーメンバー限定)。
- 入札者認証制限6本人確認を終えていない利用者の入札を制限する機能です。当機能はデフォルトで 無効となっています(レガシーメンバー限定)。
- 返品可否7 について設定してください。デフォルトで「いいえ」(返品対応に応じない)の設定となっています。全てのユーザーが設定できます。
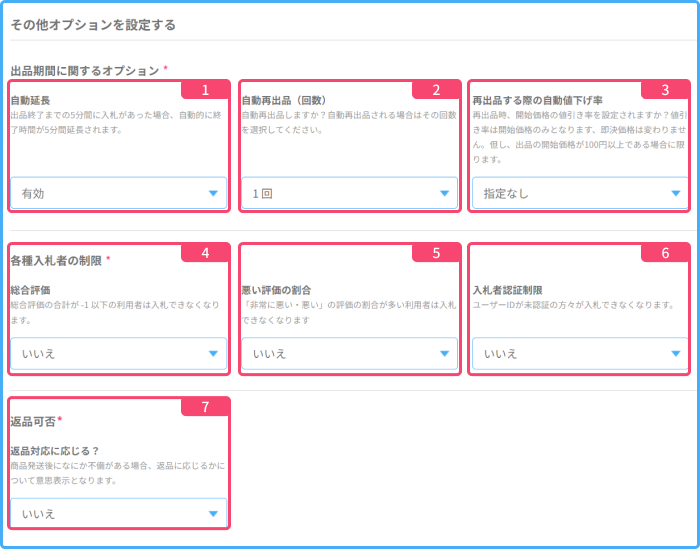
プレビューを確認して出品公開する
- 出品情報全てを入力して「プレビュー」2確認に進みます。
- 出品情報全てを入力して「下書き保存」1もできます。
- プレビュー画面で確認する3をクリックし、商品ページのプレビューを確認します。
- 追加・訂正が必要な場合、出品編集5 をクリックして再度編集画面に戻ることもできます。
- プレビューの確認が終了したら、出品する4 をクリックして出品を公開します。
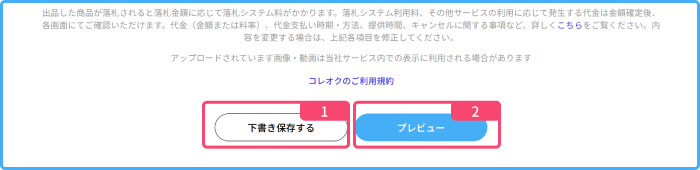
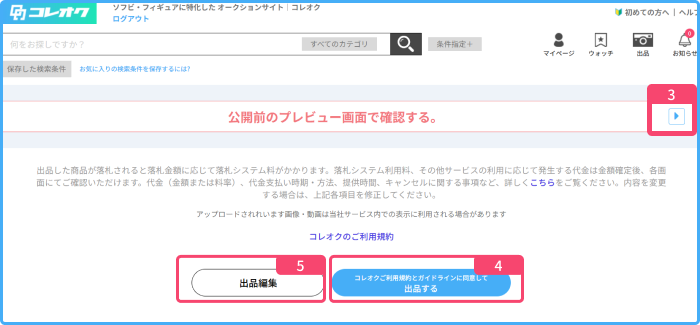
ポイント!
- 下書き保存した場合は、「公開について」で設定した項目は全てリセットされます。
- 一度「出品する」をクリックして出品公開もしくは予約公開すると、写真と説明文の追加以外の変更を加えることはできません。